Step 1 - Install Gujarati (or Hindi) Language Support in Windows
The first step to typing with Unicode fonts is to install Gujarati language support, which is explained in the Installation page. Visit this page if you do not know how to install Gujarati (or Hindi) language support in Windows-based systems.
Step 2 - Switch Language to Gujarati in Language Bar
You can type Gujarati in any Windows application that supports Gujarati input, such as Microsoft Office, Notepad, Wordpad, common Explorer windows such as Search box, Run box, Address bar (pretty much everywhere). To switch from English to Gujarati, press Alt+Shift button to toggle between the two languages. If you changed the default toggle keys, then use those keys you defined.
Note that if you have two applications running, such as Firefox and Notepad, switching the input language for the first application will not switch it for the second. Hence, you can type Gujarati in Firefox search box and continue typing English in Notepad. You have to switch the input language for each application individually. If you primarily want to use Gujarat, then you will have to change the default input language to Gujarati.
Here's how to add Gujarati keyboard layout to the language bar. You need to have completed Step 1 first.
1) Enable the Language Bar to be viewed in the taskbar. Right-click on the taskbar, select Toolbars, then select Language Bar. If English is the current language on your computer, you'll see the EN icon for English on the taskbar.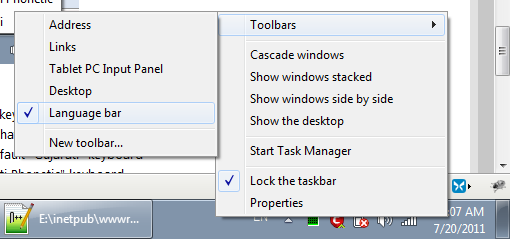
2) Before going to the next step, make sure the program you want to type Gujarati in is focused. That Window must be active. For example, if you want to type Gujarati in Microsoft Word, make sure Word's windows is active. If no Window is active, that Gujarati will be enabled for the desktop, which means you'll be typing Gujarati in Explorer, dialog boxes such as Run, Search, etc.
3) Click on EN and you will see GU Gujarati (India). Click on GU Gujarati (India). If you only have one keyboard enabled in Region and Language settings, then you won't see the keyboard icon. If you have more than one layout enabled for Gujarati, you'll see a keyboard icon as shown in image below. This gives you the option to switch Keyboard layouts for that language, as shown below. I have the default keyboard called Gujarati and my Gujarati Phonetic layouts enabled. I can choose between the two.
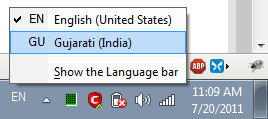

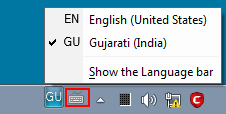

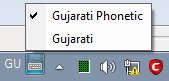
4) Next, start typing Gujarati in your favorite program. Below, you can see Notepad2 is active. The language icon in the taskbar shows GU because Gujarati is enable for that program. Programs such as Microsoft Office automatically recognize Unicode input. However, for text editors like Notepad2, you may have to enable Unicode character set. You can see in the Notepad2 window at the bottom, UTF-8 is the selected character set.
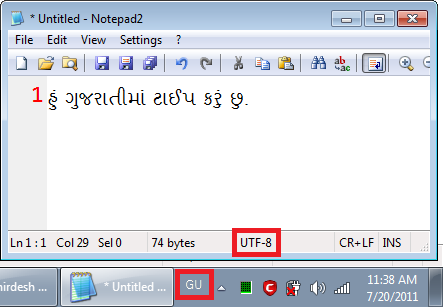
Step 3 - Rules of Typing with Gujarati Unicode Fonts
In the next pages, I will go over the rules of typing with Gujarati. Please note that the keyboard layout you use makes a difference in which keys are used to type certain characters. If you use the default Gujarati keyboard layout supplied with Windows, then please refer to the keyboard map found here. If you use my Gujarati Phonetic keyboard layout, please refer to the keyboard map found here.
On the next page, we will learn how to type regular consonants and conjuncts with the Gujarati Phonetic keyboard layout.
Home Next: Consonants and Conjuncts
