Nirmal UI Font

With Microsoft Windows 8, Microsoft introduced a new font that contains multiple Indic language support - Nirmal UI font. Shruti font is still present, but it seems Nirmal UI has taken over as the system font of choice for Gujarati. The font contains support for Gujarati, Devanagari, Tamil, Bangla, Gurumukhi, Kannada, Telugu, etc. In Microsoft Word, Shruti still seems to be the default font for Gujarati and it only contains Gujarati alone.
You can see the look of the font below.
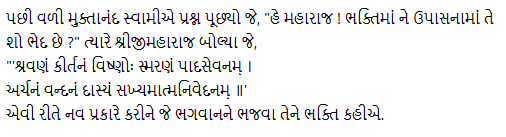
Nirmal UI is a Unicode font just like Shruti. Continue reading to learn about Shruti and Unicode fonts.
What is the Shruti Font?
Shruti is a Unicode font for Gujarati that also includes English characters. It comes preinstalled with Microsoft Windows XP, Microsoft Windows Vista, and Microsoft Windows 7. Even if you don’t have Gujarati language support installed in Windows, Shruti font should be installed by default. Check your c:\windows\fonts\ folder to ensure it appears in the folder. Since it is preinstalled, you should be able to read Gujarati on Internet web pages. However, you will not be able to type with it until you install Gujarati language support in Windows. Another Windows font that includes Gujarati characters is Arial Unicode MS that comes with Microsoft Office. This font is universal because it includes multiple languages; therefore it is more than 10mb in size. You must select to install the universal font during Office setup; otherwise, it will not install.
How to Obtain the Shruti Font
Shruti font is a proprietary font that comes included with Windows and it cannot be distributed. If you searched the Web to download it, you may have discovered that it’s not available for download.
Windows XP includes Shruti version 1.x. Windows 7 includes Shruti Regular and Shruti Bold version 5.9.
If your Shruti font is missing in Windows XP from c:\windows\fonts\ folder and you have your original Windows XP installation CD, here is how you obtain and install Shruti font for free.
- First, insert your Windows XP installation CD in your CD/DVD ROM drive. Then browse to the I386 folder.
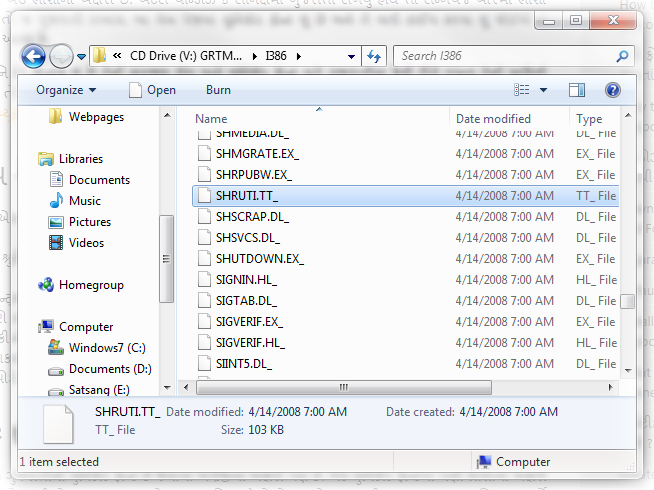
- Next, search for the file called SHRUTI.TT_. This file is compressed. Remember, Windows XP doesn’t include the bold Shruti font. Copy this file to a temporary folder on your hard drive.
- Next, open Command Prompt and change the directory to where you saved the file. You can press Shift, then right-click on the folder where you saved the compressed file.
- Lastly, type the following command in the Command Prompt to expand the font file.
expand -r shruti.tt_
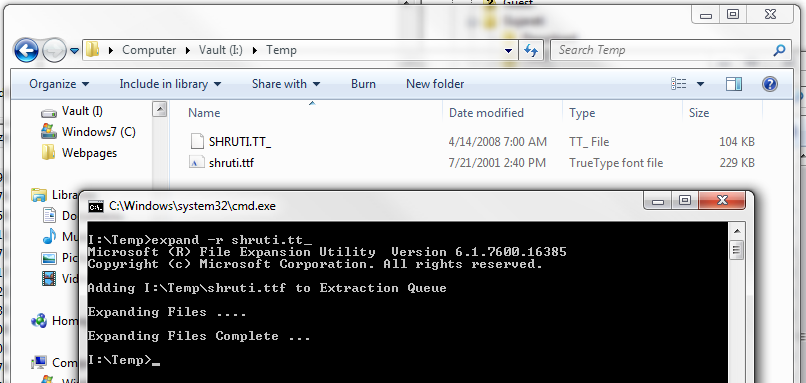 The file should expand automatically as Shruti.ttf in the same folder. Copy this file to your c:\windows\fonts\ folder to install the font.
The file should expand automatically as Shruti.ttf in the same folder. Copy this file to your c:\windows\fonts\ folder to install the font.
Alternatively, you can simply install Gujarati language support, which should copy the font to Windows.
What is a Unicode font?
Unicode fonts are fonts that are mapped with Unicode codes. The benefit is that it allows more characters to be included in a font compared to ANSI codes. Obviously, your keyboard has less keys than there are characters in Gujarati. Also, what about combining two letters such as પ્ત, હ્મ, and દ્ધ? There are so many, we can’t have a dedicated key for each. We have to be able to type these effortlessly without looking up codes and carrying code sheets everywhere.
Unicode also provides scripting. This means characters can be automatically substituted when a combination of characters is typed. Essentially, this allows us to type conjuncts, vowel signs under, over, or before other characters. For example, typing પ + ુ gives પુ, where the vowel sign is automatically placed under પ. Typing પ + િ gives પિ, where the vowel sign is placed in front of the consonant automatically. For conjuncts, typing પ + ્ + ત will automatically produce પ્ત. The operating system provides support for Unicode, hence the substitution occurs automatically in any program, dialog box, search box, or anywhere in the OS.
You don’t have to know what the Unicode codes are, but here are the codes to the first three: ક = 2709; ખ = 2710; and ગ = 2711. The complete list of Unicode codes for the Gujarati characters are found here: Gujarati Unicode Codes and Hindi Unicode Codes. These codes come in handy if you are designing your own keyboard or creating a Web page in Gujarati with ANSI encoding; otherwise, you don’t need to know them.
For a more in-depth discussion of Unicode, please visit: Unicode Standard and Unicode Fonts.
What is needed to type with Shruti font?
Okay, so what do I need to start typing with Shruti font? Well, as I mentioned, Shruti contains two languages. It contains the English characters and Gujarati characters. Hence, when you select Shruti in Microsoft Word, you will get English if you have not changed the keyboard layout to Gujarati. When you change the keyboard layout to Gujarati, the keyboard mapping changes to Gujarati codes instead of English codes.
In Windows XP, you need to install Gujarati language support from Control Panel --> Regional and Language Settings. Then, you can add the Gujarati keyboard layout, whether it’s the default one supplied with Windows or my Gujarati Phonetic keyboard layout.
In Windows Vista and Windows 7, you simply need to add the keyboard layouts to the language settings.
That is all you need to do to get started. The only last step is to learn how the keys are mapped in the default layout or my Gujarati Phonetic keyboard layout, and perhaps learn a few rules.
Default Gujarati Keyboard Layout
Windows XP, Windows Vista, and Windows 7 come with a Gujarati keyboard layout, which I believe was created by the Department of Education of India. Its keyboard mapping can be found here: Default Gujarati Keyboard Layout. To learn how to add it to your languages, please see How to Install Gujarati Language Support. Once installed, if you have the pesky language bar enabled, you will see Gujarati and English. (Once you learn how to use the language bar, it’s not so pesky anymore, is it?) Now, all you need to know is how the Gujarati keys are mapped on the keyboard.
Gujarati Phonetic Keyboard Layout
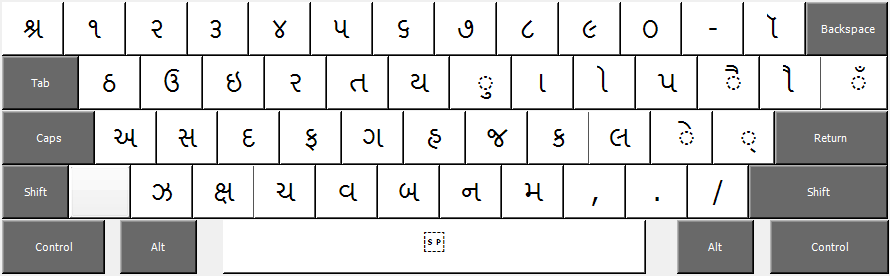
The default keyboard layout mentioned above doesn’t help much when using an English keyboard, however, since we are used to phonetic equivalent. I have created the Gujarati Phonetic keyboard layout that makes it easier to type Gujarati on an English keyboard. See this page to install the Gujarati Phonetic keyboard layout: How to Install Gujarati Phonetic Keyboard Layout. See this page for the keyboard mapping: Gujarati Phonetic Keyboard Layout.
